آموزش کانفیگ لینک رادیو وایرلس میکروتیک متال Metal 5
How To Link Mikrotik Metal 5
فهرست مطالب
با رشد چشمگیر صنعت وایرلس ، شرکت های تولید کننده تجهیزات رادیویی و شبکه انواع مختلفی از رادیوها را به عرضه بازار کردهاند اما تفاوتی که این رادیو ها با هم دارند به عملکرد آنها در شرایط جوی مختلف کمک میکند، جنس بدنه، نحوه طراحی، سایز و … مواردی هستند که در این مورد صدق میکنند. رادیو میکروتیک متال Mikrotik Metal 5 که یکی از پرطرفدارترین رادیوهای شرکت میکروتیک میباشد جنسی از نوع فلز دارد این نوع رادیو برای شرایط سخت آب و هوایی طراحی شده است که اگر در یک نقطه جغرافیایی خیلی سرد و یا خیلی گرم زندگی میکنید میتوانید از این رادیو متال 5 استفاده کنید. در ادامه با آموزش ساده تصویری به صورت کامل و گام به گام کانفیگ لینک متال Metal 5 با ما همراه باشید.
فیلم آموزشی کامل کانفیگ AP و Station رادیو متال 5 میکروتیک بصورت رایگان
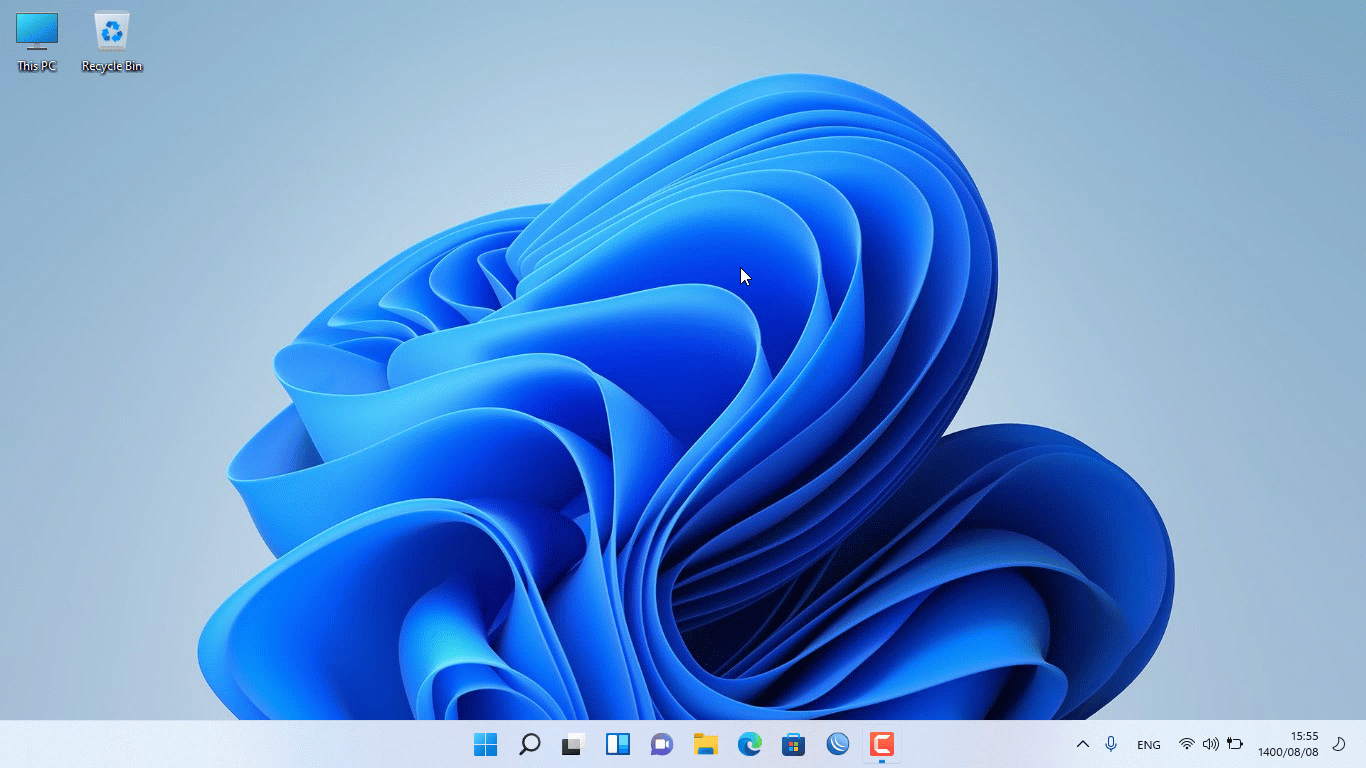
اعمال تنظیمات روی رادیو Access Point
- ابتدا رادیو خود را به کامپیوتر و لپتاپ متصل کنید.
- سپس نرم افزار Winbox را باز کنید.
- در قسمت پایین نرم افزار رادیو متال 5 را مشاهده خواهید کرد، روی Mac رادیو کلیک کنید (تصویر پایین گزینه 1)
- در قسمت Login کلمه admin را وارد کنید (گزینه 2)
- قسمت Password را خالی بگذارید (گزینه 3)
- روی دکمه Connect کلیک کنید تا وارد محیط اصلی نرم افزار جهت کانفیگ رادیو متال 5 شوید (گزینه 4)
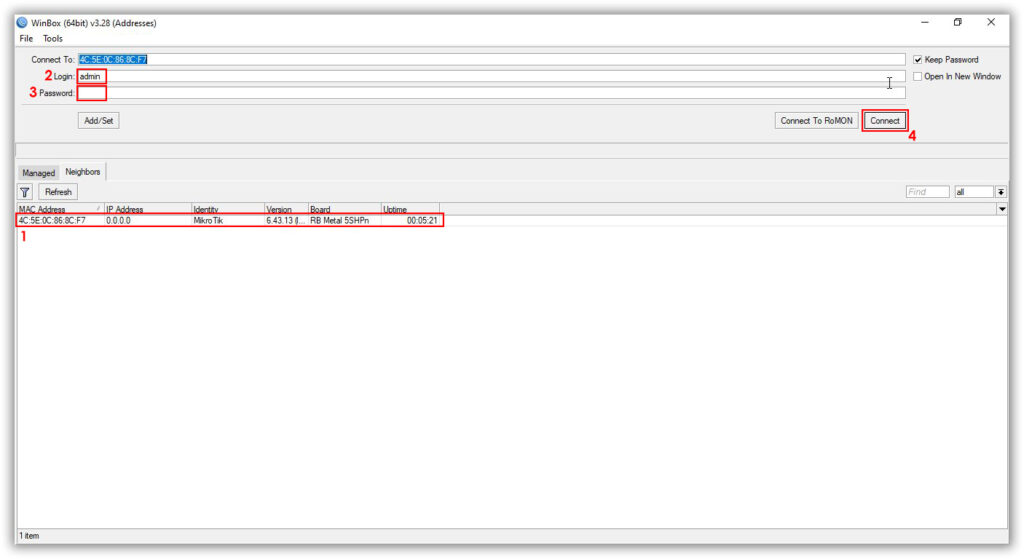
اکنون وارد محیط اصلی نرم افزار شدهاید، در منوی سمت راست روی Wireless کلیک کنید (تصویر پایین)
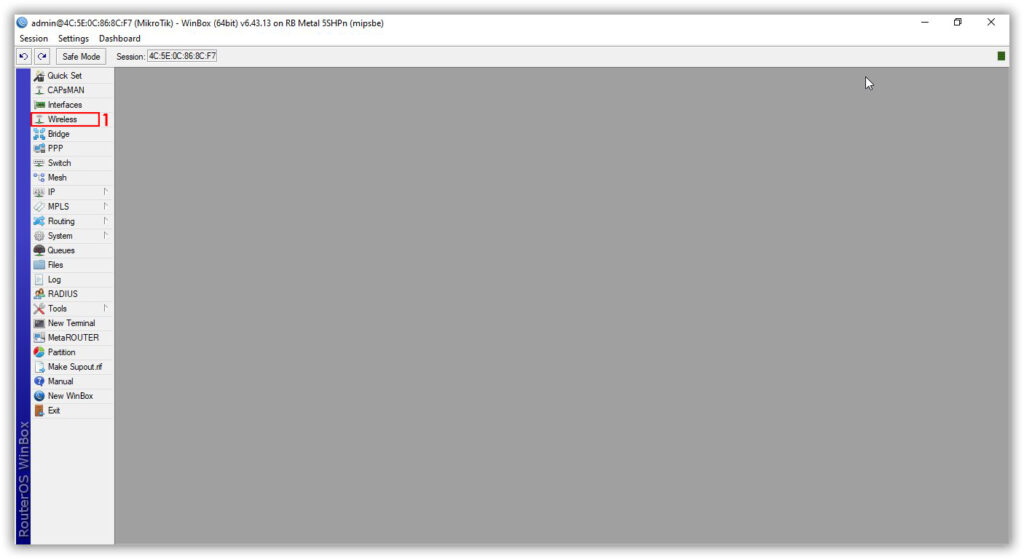
در این قسمت روی اینترفیس Wlan1 کلیک کرده و سپس آنرا فعال کنید و سپس روی آن دابل کلیک کنید.
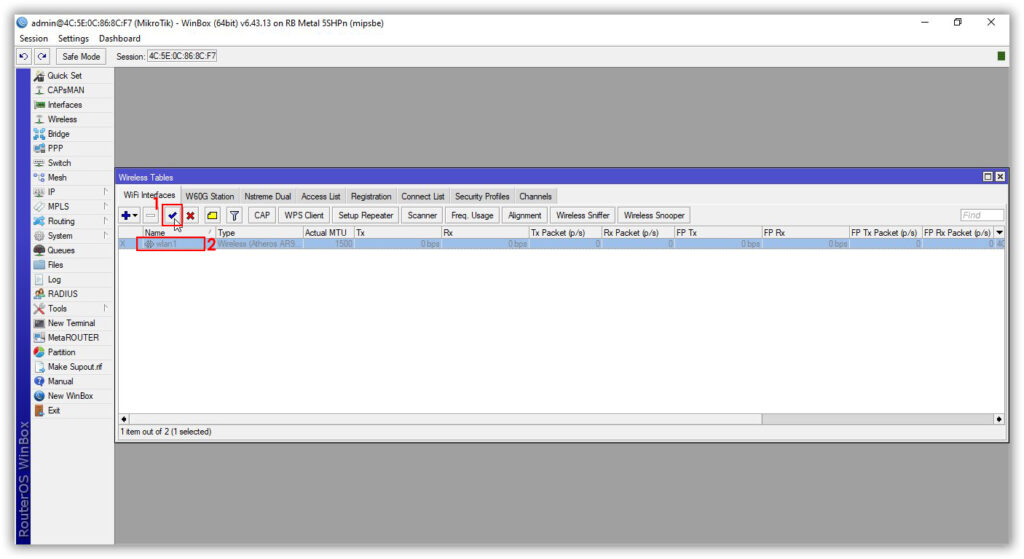
در این پنجره به تب Wireless مراجعه کنید (تصویر زیر)
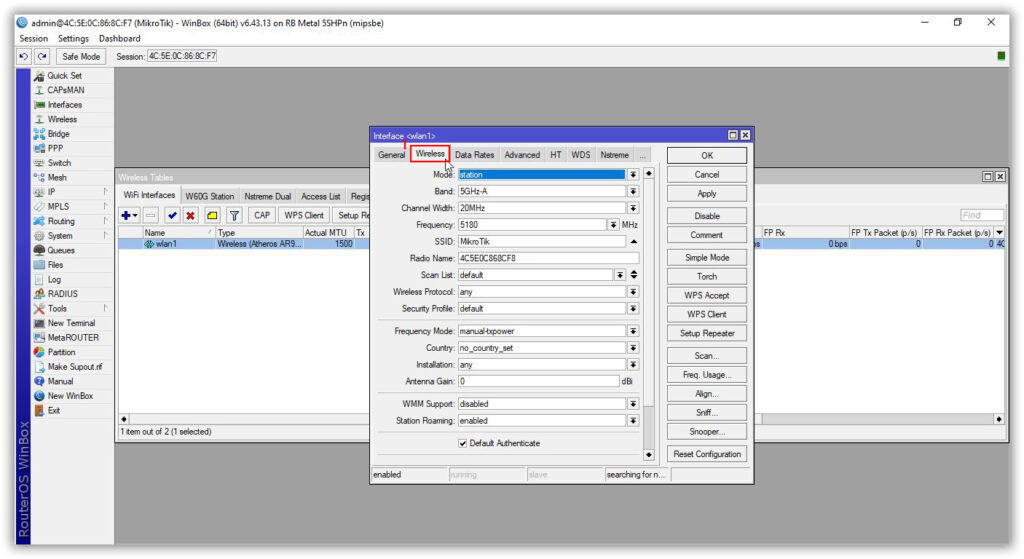
در تب وایرلس تنظیمات نرم افزار وینباکس کارهای زیر را اعمال کنید (تصویر پایین)
- در قسمت Mode روی گزینه ap bridge کلیک کنید (گزینه 1)
- در قسمت Band روی 5Ghz-only-N کلیک کنید (گزینه 2)
- در قسمت Channel Width روی گزینه 20/40MHz ce کلیک کنید (گزینه 3)
- در قسمت Frequency فرکانس مورد نظر خود را وارد کنید (گزینه 4)
- در قسمت SSID هر کلمه ای که مدنظر دارید وارد کنید (گزینه 5)
- در قسمت Radio Name نام رادیو خود را وارد کنید (گزینه 6)
- در قسمت Frequency Mode روی گزینه Superchannel کلیک کنید (گزینه 7)
- در نهایت روی دکمه Apply کلیک کنید (گزینه 8)
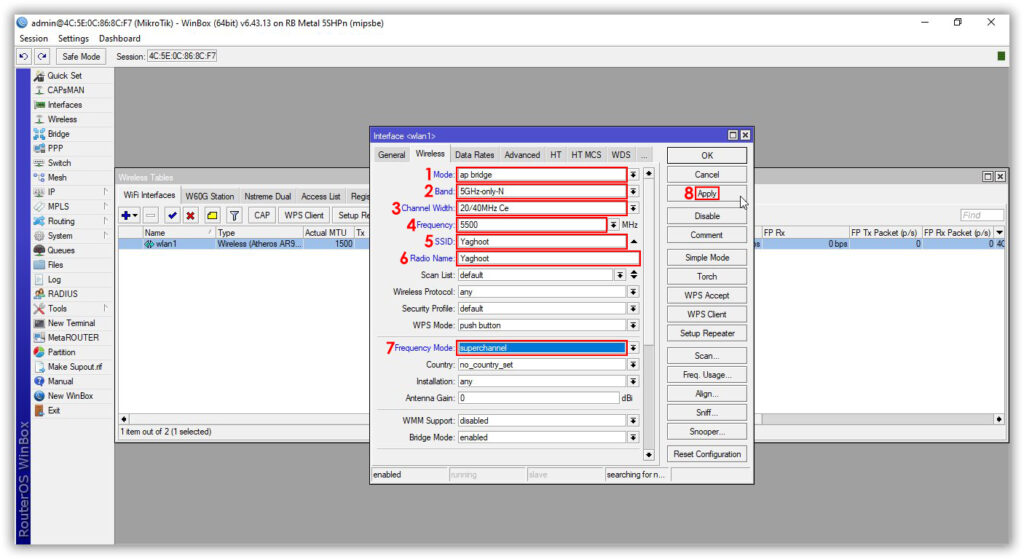
به تب HT مراجعه کنید و دقت کنید تیک تمام Chain ها خورده باشد
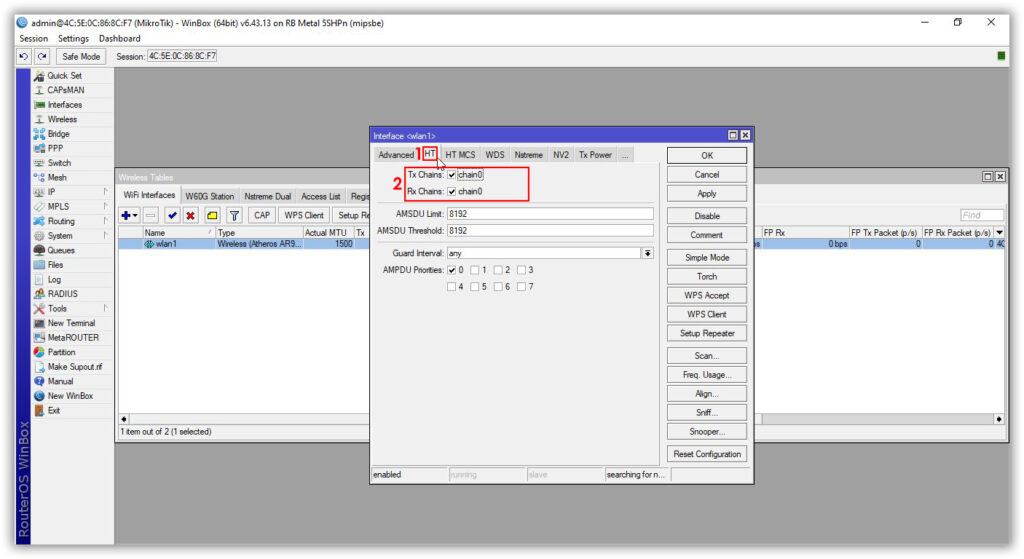
به تب Nstreme مراجعه کنید و سپس تیک گزینه Enable Nstreme را بزنید
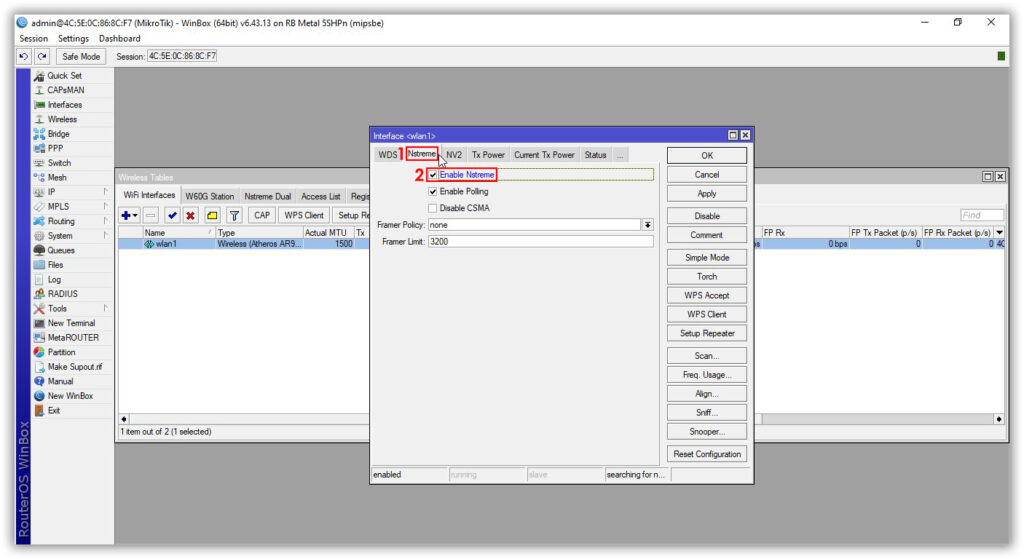
در منوی سمت چپ روی Bridge کلیک کنید و در پنجره باز شده به تب Bridge مراجعه کنید سپس روی علامت + کلیک کنید
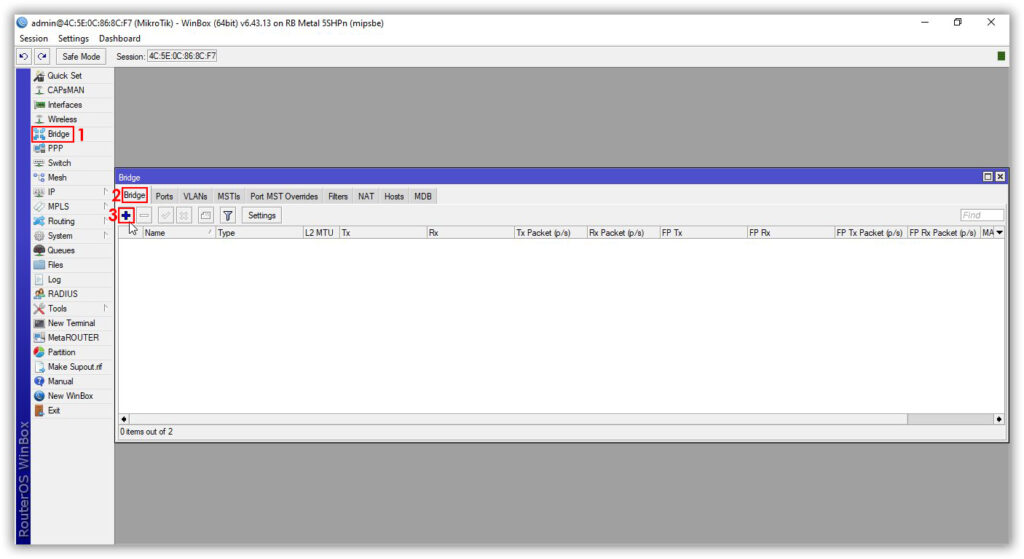
در این قسمت نیاز به انجام کاری نیست و با همین تنظیمات روی دکمه OK کلیک کنید
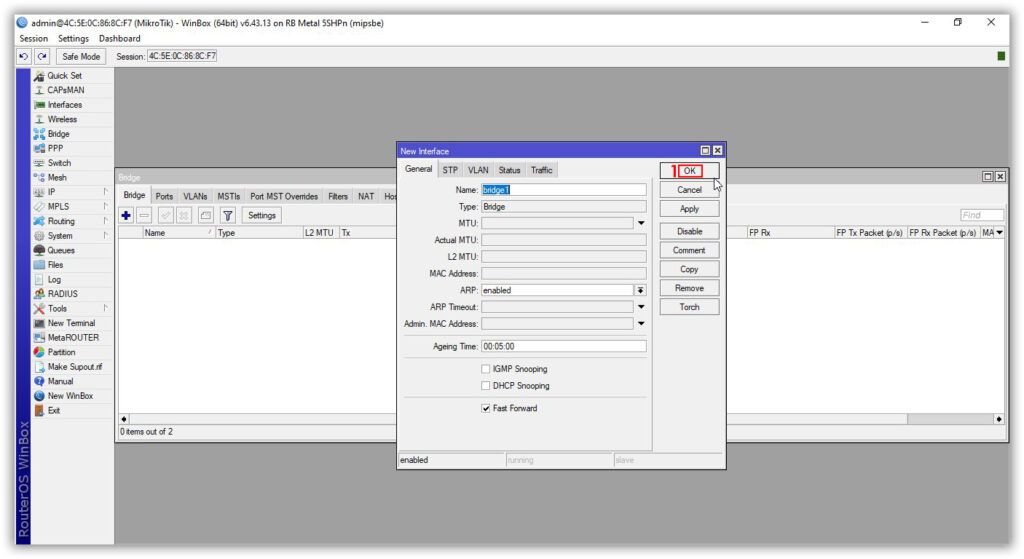
در پنجره Bridge به تب Port رفته و روی علامت + کلیک کنید سپس در پنجره باز شده در قسمت Interface گزینه wlan1 را انتخاب کنید و روی دکمه OK کلیک کنید
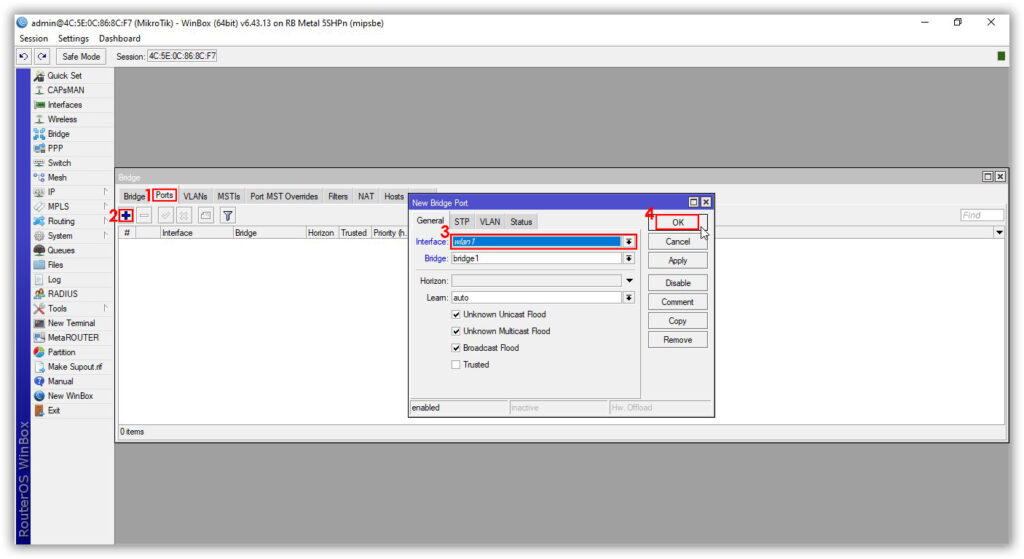
مجددا در پنجره Bridge و در تب Port روی علامت + کلیک کنید و در قسمت Interface گزینه Ether1 را انتخاب کنید و روی دکمه OK کلیک کنید
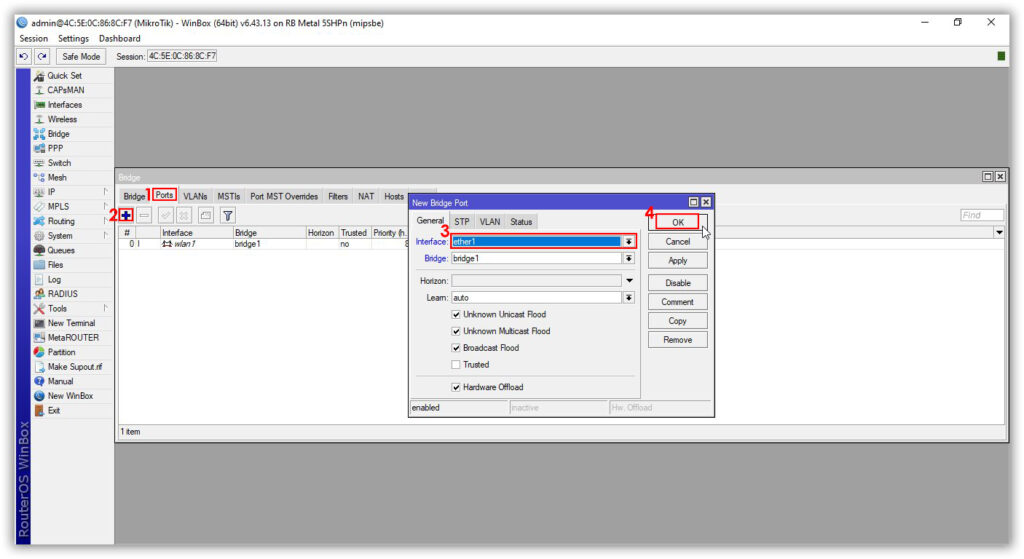
از منوی سمت راست به قسمت IP و سپس به قسمت Addresses مراجعه کنید
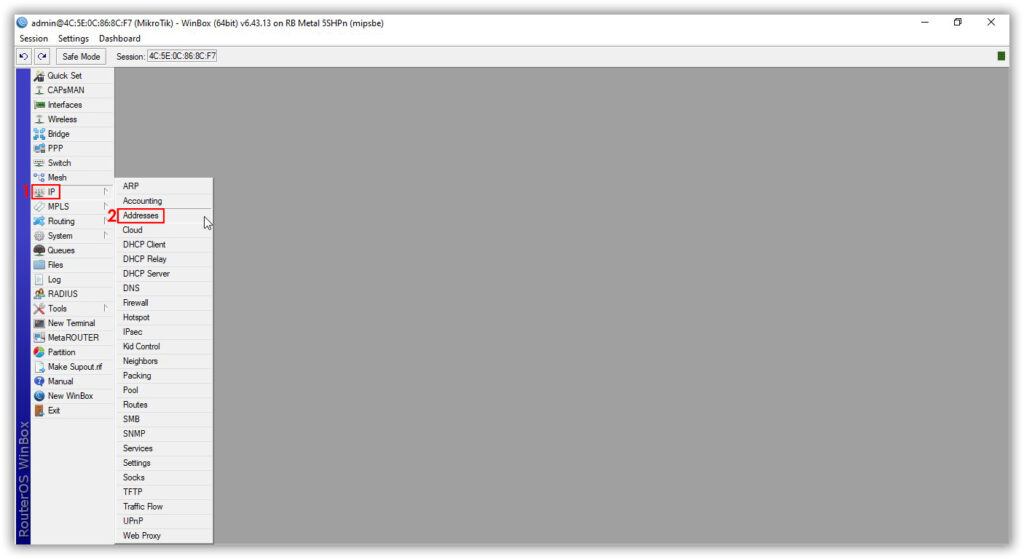
در پنجره Address list روی علامت + کلیک کنید در پنجره Address در قسمت Address یک IP وارد کنید و در قسمت Interface گزینه ether1 را انتخاب کنید. و در نهایت روی دکمه OK کلیک کنید
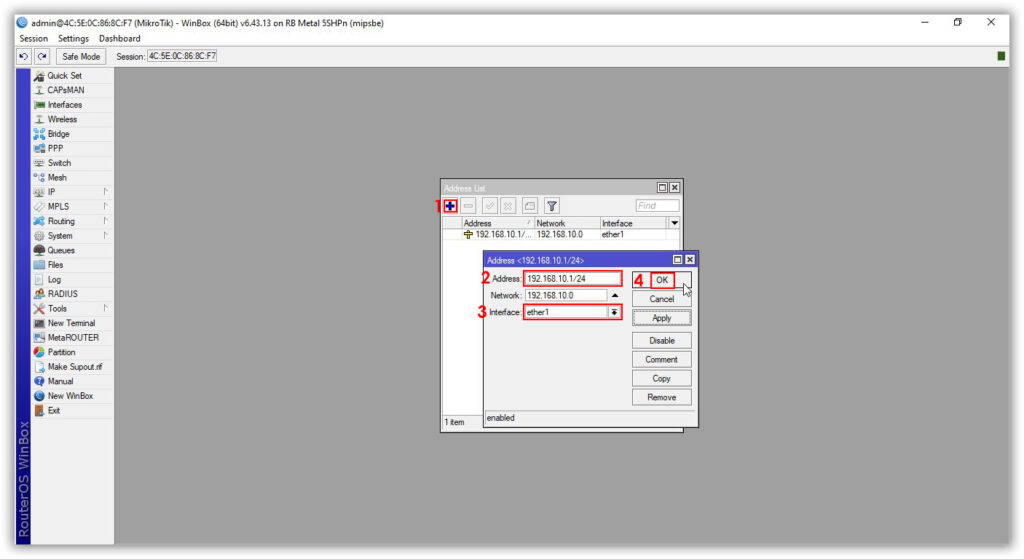
اکنون کانفیگ AP برای Mikrotik Metal 5 به اتمام رسیده است در ادامه به آموزش تنظیمات Station رادیو متال 5 میپردازیم تا لینک شما کامل شود رادیو AP خود را از کامپیوتر جدا کنید و در جای دیگر اتاق به برق متصل کنید تا رادیو روشن بماند در نظر داشته باشید نیاز نیست رادیو به جایی متصل باشد.
بیشتر بخوانید: ویدیوی آنباکس رادیو وایرلس QRT 5 میکروتیک
اعمال تنظیمات روی رادیو Station
- ابتدا رادیوی میکروتیک متال خود را به کامپیوتر و لپتاپ وصل کنید.
- سپس نرم افزار Winbox را باز کنید.
- در قسمت پایین نرم افزار رادیو متال 5 خود را مشاهده خواهید کرد، روی Mac رادیو کلیک کنید (تصویر زیر گزینه 1 )
- در قسمت Login کلمه admin را وارد کنید (گزینه 2 )
- قسمت Password را خالی بگذارید ( گزینه 3 )
- روی دکمه Connect کلیک کنید تا وارد محیط اصلی نرم افزار شوید ( گزینه 4 )
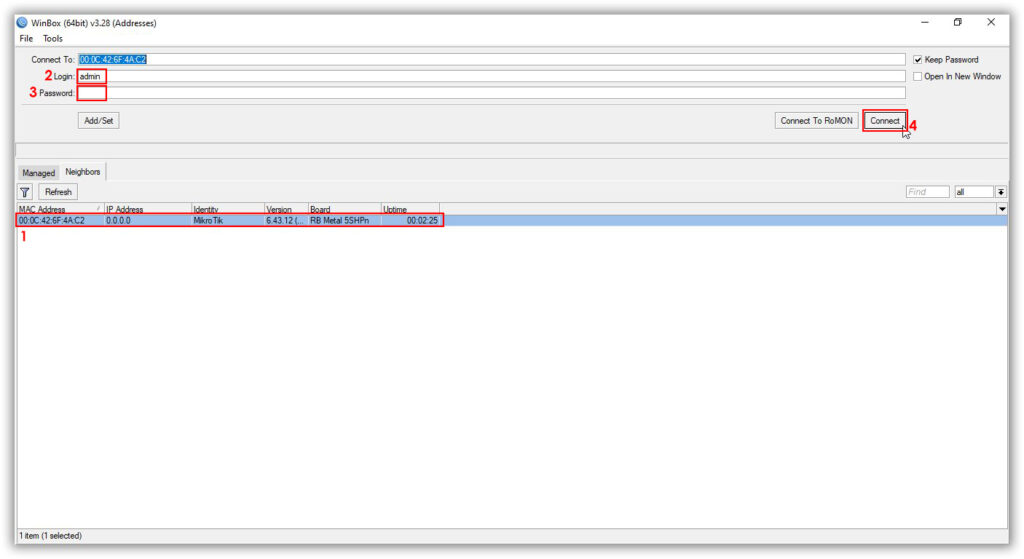
اکنون وارد محیط اصلی نرم افزار وین باکس میکروتیک شدهاید حالا در منوی سمت راست روی Wireless کلیک کنید.
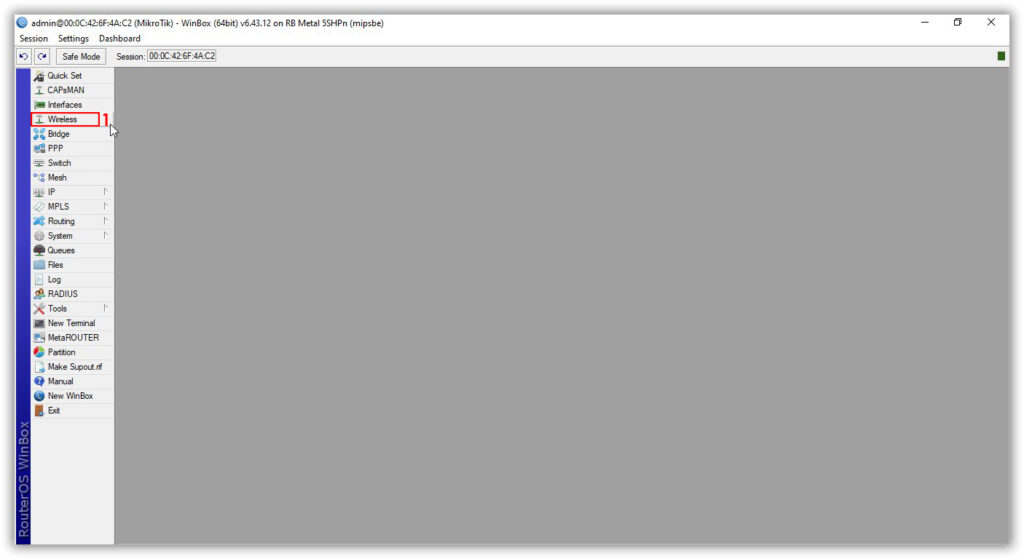
در این قسمت (تصویر پایین) روی اینترفیس Wlan1 کلیک کرده سپس با کلیک روی علامت تیک آنرا فعال کنید و روی اینترفیس wlan1 دابل کلیک کنید.
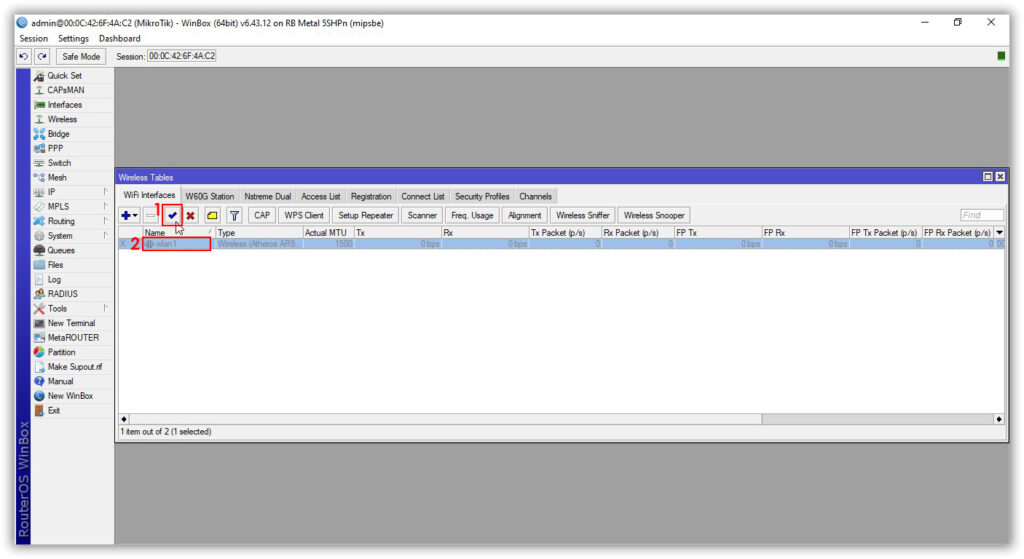
به تب HT مراجعه کرده و دقت کنید تیک تمام Chain ها خورده باشد (تصویر زیر)

به تب Nstreme مراجعه کنید و سپس تیک گزینه Enable Nstreme را بزنید (تصویر زیر)
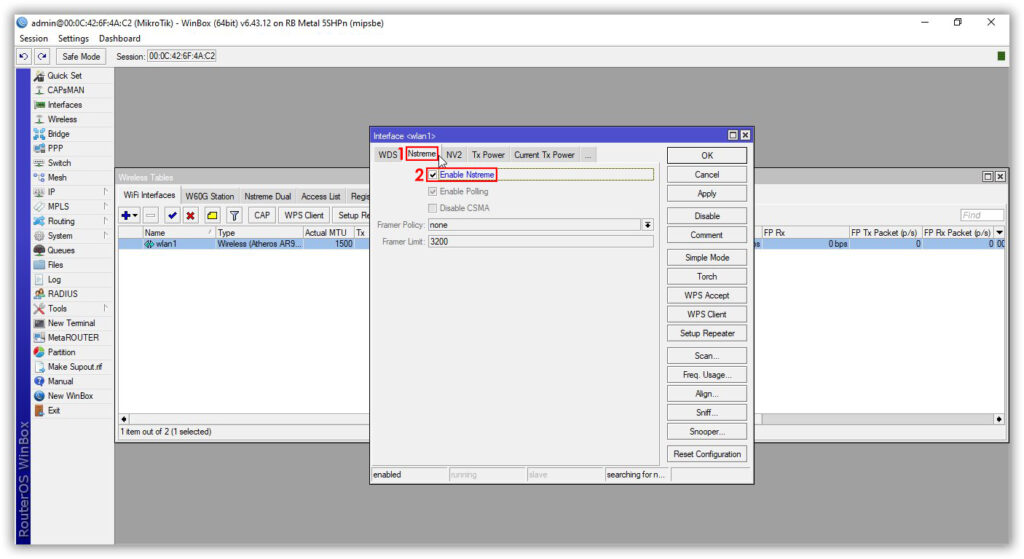
در این پنجره به تب Wireless مراجعه کنید.در تب وایرلس رادیو متال 5 تنظیمات زیر را اعمال کنید (تصویر بعدی)
- در قسمت Mode گزینه station bridge را انتخاب کنید.
- در قسمت Band گزینه 5GHz-A/N را انتخاب کنید.
- در قسمت Channel Width گزینه 20/40MHz Ce را انتخاب کنید.
- در قسمت Scan List روی فلش رو به پایین که در شکل مشخص شده است کلیک کنید.سپس فرکانسی که در رادیو AP در قسمت frequency وارد کرده بودید در این قسمت وارد کنید.
- روی دکمه Apply کلیک کنید.
- و در آخر روی دکمه Scan کلیک کنید.
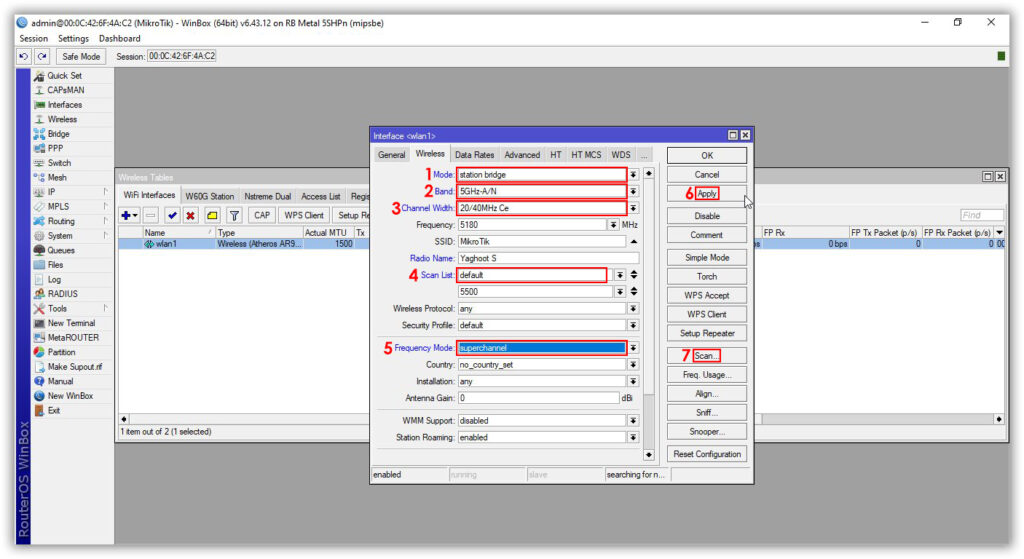
در پنجره Scanner روی دکمه استارت کلیک کنید تا رادیو AP خود را در لیست زیر مشاهده کنید روی رادیو کلیک کنید و سپس روی دکمه Connect کلیک کنید.
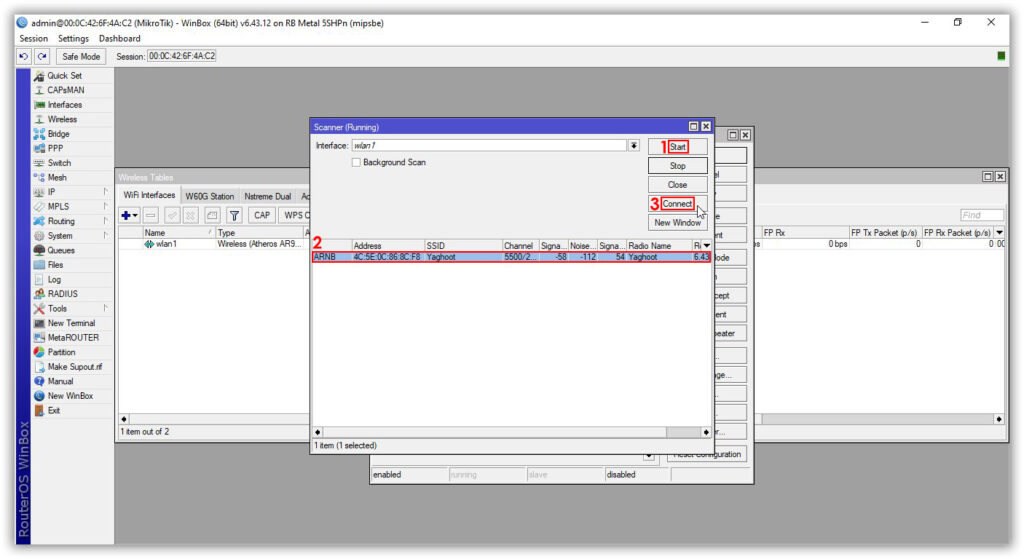
در صورت اتصال در پایین پنجره وایرلس درقسمت StatusBar گزینه Running و سپس connect to ess را مشاهده خواهید کرد این یعنی اتصال شما برقرار است و 80 درصد راه را رفتهاید.
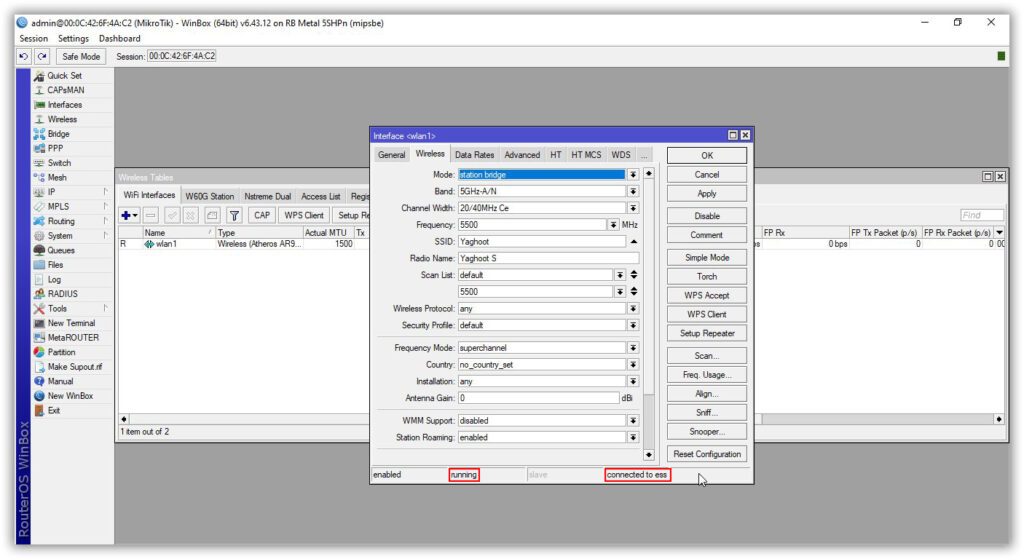
در منوی سمت چپ روی Bridge کلیک کنید و در پنجره باز شده در تب Bridge روی علامت + کلیک کنید.
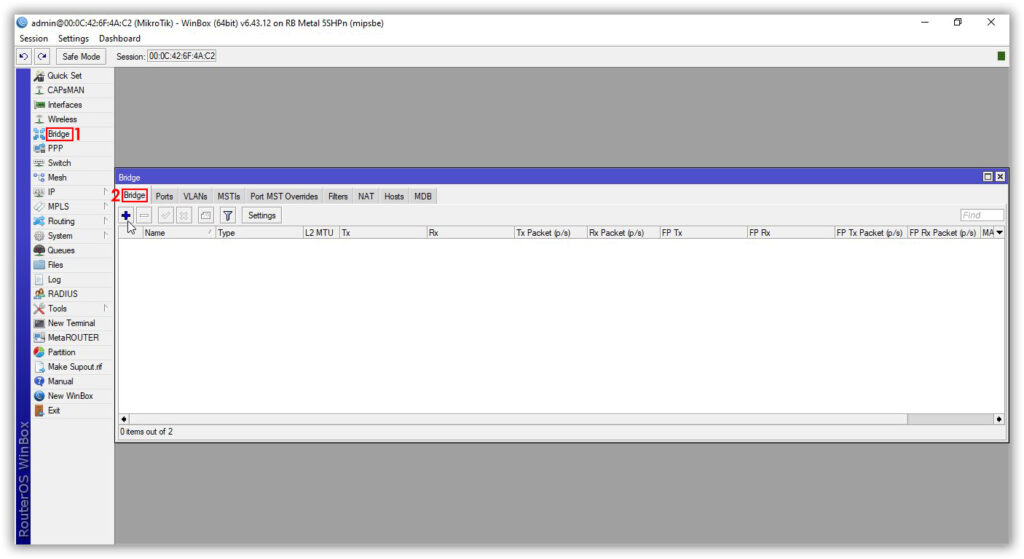
در این قسمت نیاز به انجام کاری نیست و با همین تنظیمات روی دکمه OK کلیک کنید (تصویر پایین)
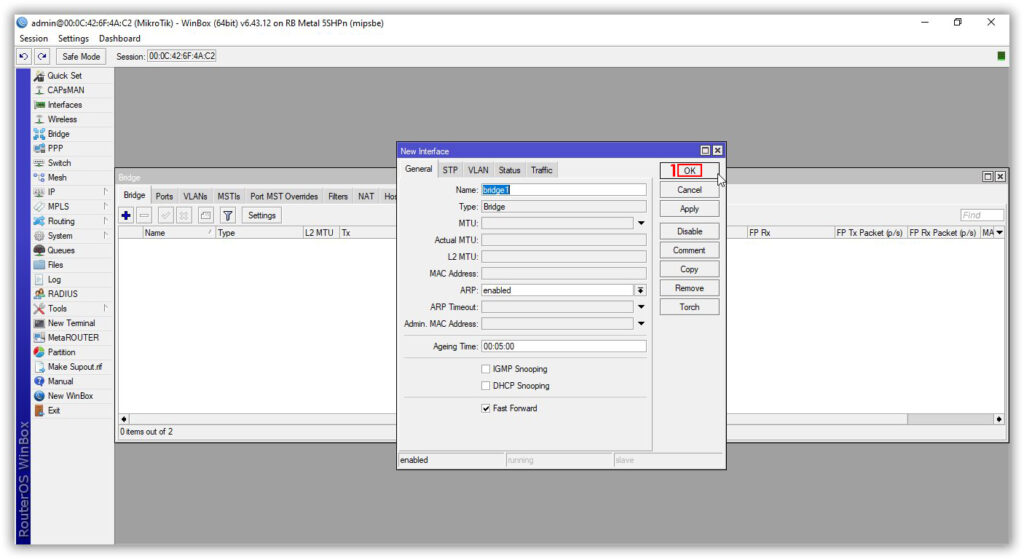
در پنجره Bridge به تب Port رفته و روی علامت + کلیک کنید در پنجره باز شده در قسمت Interface گزینه wlan1 را انتخاب کنید و روی دکمه OK کلیک کنید (تصویر پایین)
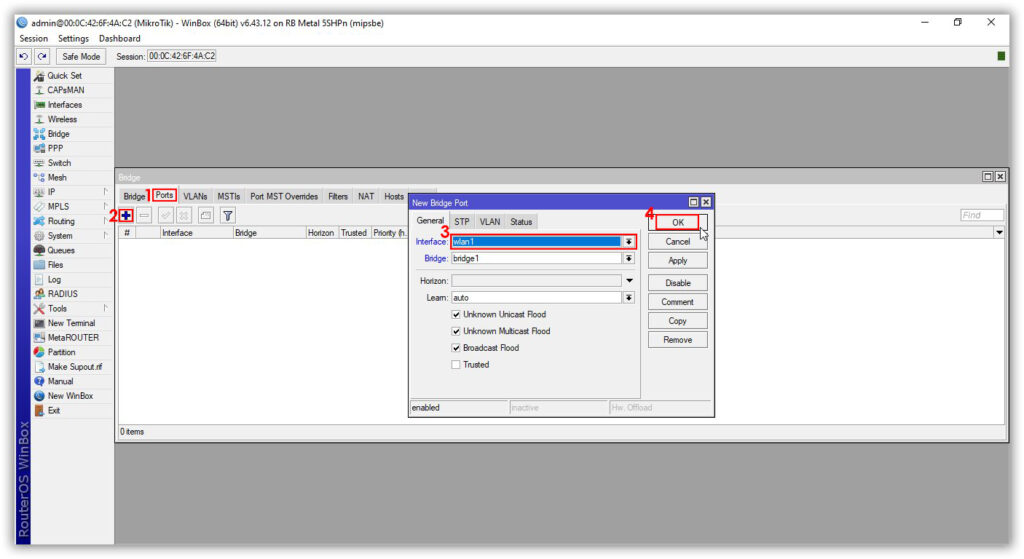
یکبار دیگر در تب Port روی علامت + کلیک کنید و در پنجره New Bridge Port در قسمت Interface گزینه Ether1 را انتخاب کنید و روی دکمه OK کلیک کنید.
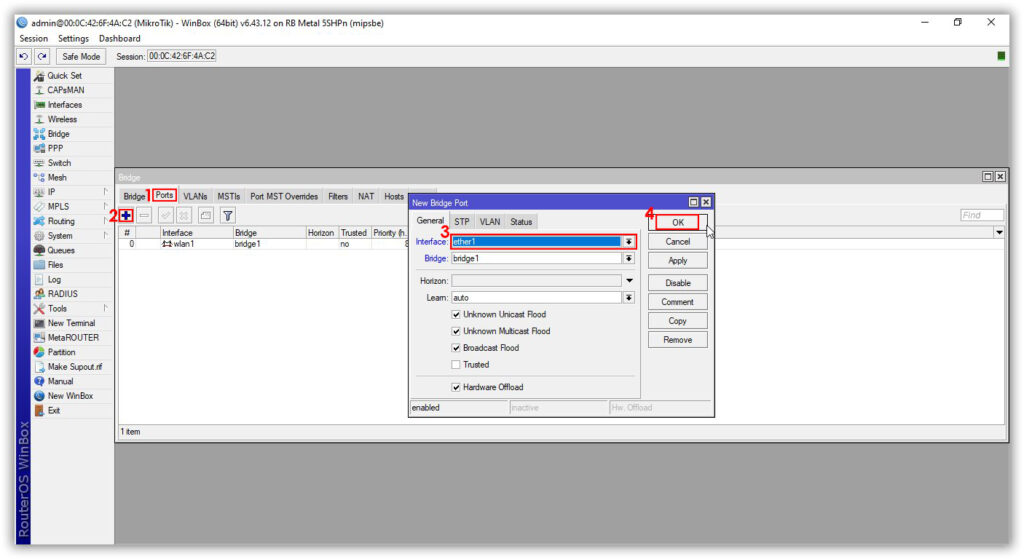
از منوی سمت راست به قسمت IP و سپس به قسمت Addresses مراجعه کنید (تصویر بعدی)
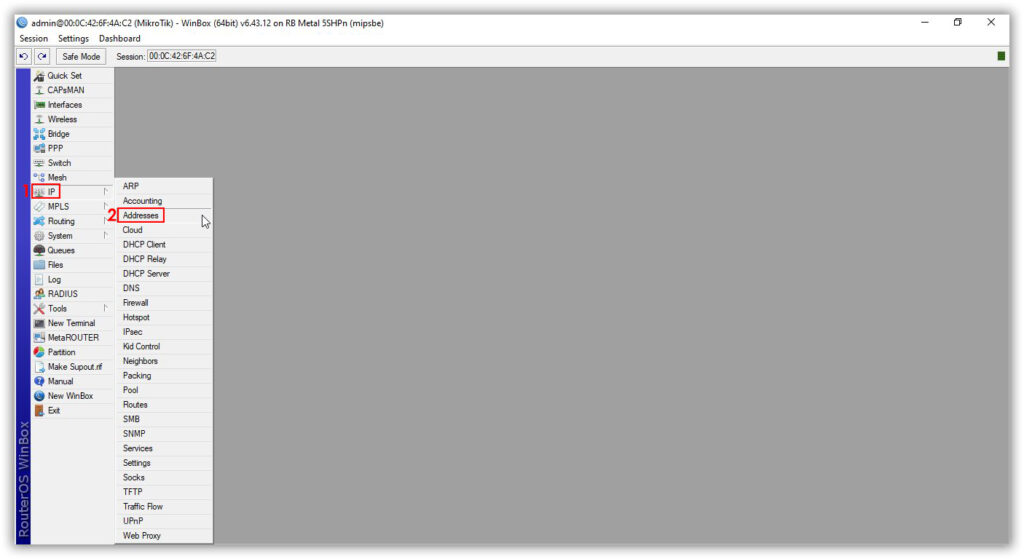
در پنجره Address list روی علامت + کلیک کنید و در پنجره Address در قسمت Address یک IP وارد کنید و در قسمت Interface گزینه ether1 را انتخاب کنید و سپس روی دکمه OK کلیک کنید.
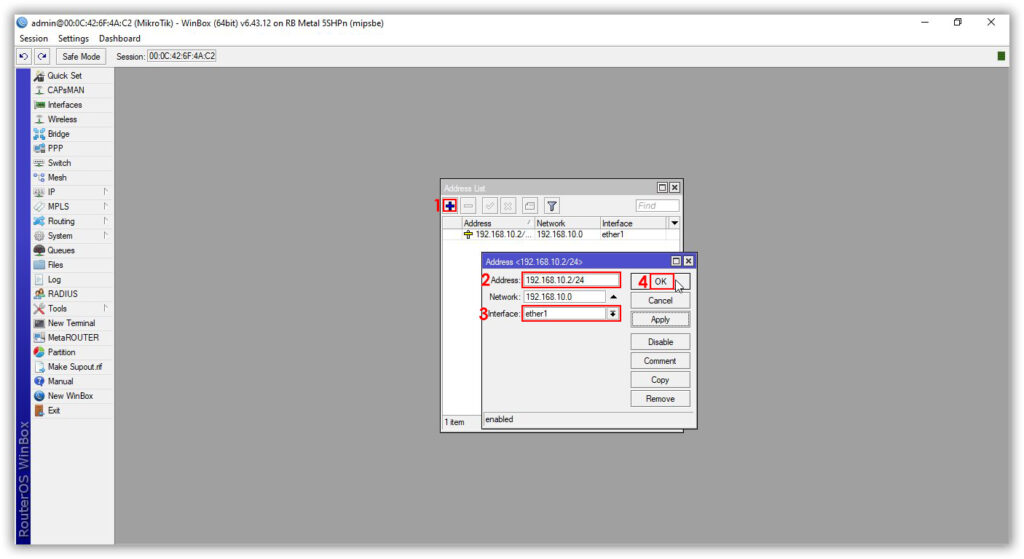
اکنون نوبت تست ارتباط رسیده است به قسمت Tools و سپس Ping مراجعه کنید.
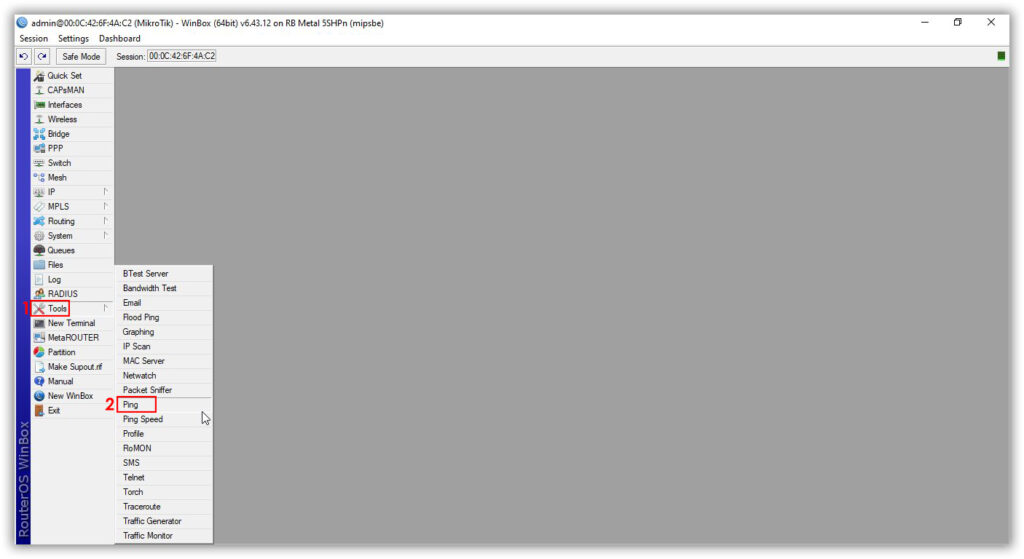
در قسمت Ping To آدرس IP رادیو AP را وارد کنید و روی دکمه Start کلیک کنید در صورت مشاهده خط های داخل عکس ارتباط شما به درستی برقرار است و باید گفت شما موفق شد لینک وایرلس با استفاده از رادیو متال 5 را برقرار کنید.
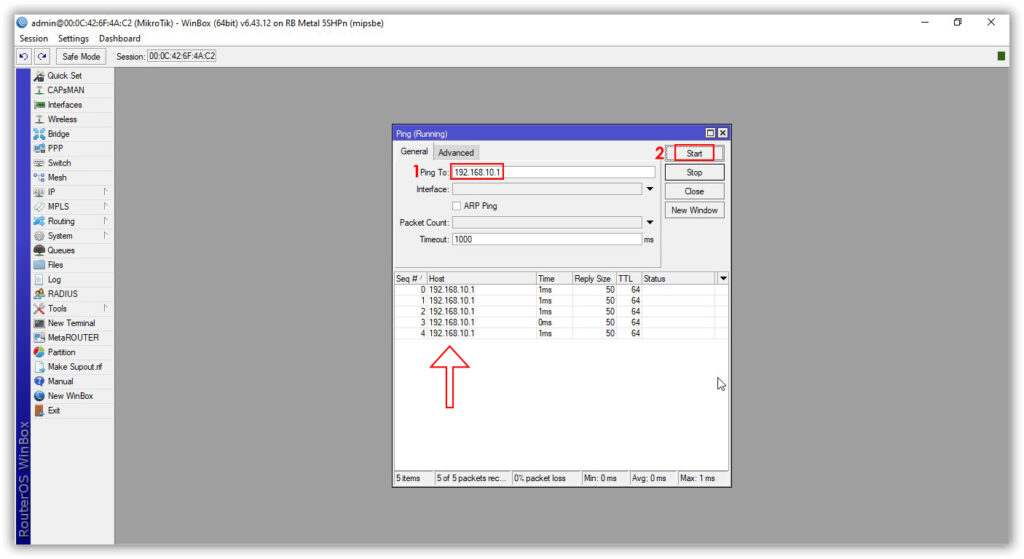
دانلود فایل PDF رایگان آموزشی کامل برقراری لینک رادیو میکروتیک متال 5
برای خرید رادیو وایرلس های میکروتیک میتوانید به سایت فروشگاه اینترنتی یاقوت مراجعه نمایید
کارشناسان شرکت اینترنتی یاقوت آماده خدمات دهی و پشتیبانی از شبکه های کامپیوتری و تجهیزات میکروتیک سازمان ها، مراکز تجاری و کارخانجات هستند، با کارشناسان ما تماس حاصل نمایید شماره تماس 4840-086
در ادامه با دادن ستاره و نوشتن نظرتان درباره این آموزش برای تولید آموزشهای دیگر به ما انرژی میدهید و همچنین اگر سوال فنی و تخصصی داشتید در قسمت دیدگاهها بپرسین تا کارشناسان ما پاسختان را بدهند




سلام خیلی ممنونم از آموزش کاملی که از کانفیگ رادیو میکروتیک گذاشتید
زنده باشید
هم ویدیو و هم تصاویر عالی بودند و تا حالا ایی ندیدم متشکرم
خیلی کم پیش میاد توی سایتی کامنت بزارم
اما خب آموزش کامل و شیوای شما من رو مجبور کرد که این کار رو انجام بدم
فوق العاده خوب و خلاصه توضیح دادید و مشکل متال من حل شد
تشکر
واقعا خوشحالیم که آموزشمون براتون مفید بوده
ممنونیم از انرژی مثبتی که فرستادین و حتما پشتوانه ای برای ادامه راهمان در ساخت آموزش های بعدی خواهد شد
چه سایت مرتب و منظم و مفیدی دارین – دمتون گرم
بسیار عالی و مفید
عرضِ سلام.. آقا خیلی عالی بود، دمتون گرم.. منم مث اون دوستمون زیاد حالو حوصله کامنت نداشتم ولی از بس کارتون خوب بود یه کم به خودم سختی دادم…. :)))
باشد که بقیه دوستان از شما یاد بگیرن
ولی در کل به نظرم میتونست این آموزش مفهومی تر و با جزئیات و توضیحات بیشتر ارائه بشه
به هرحال خدا قوت به شما و تیمتون.